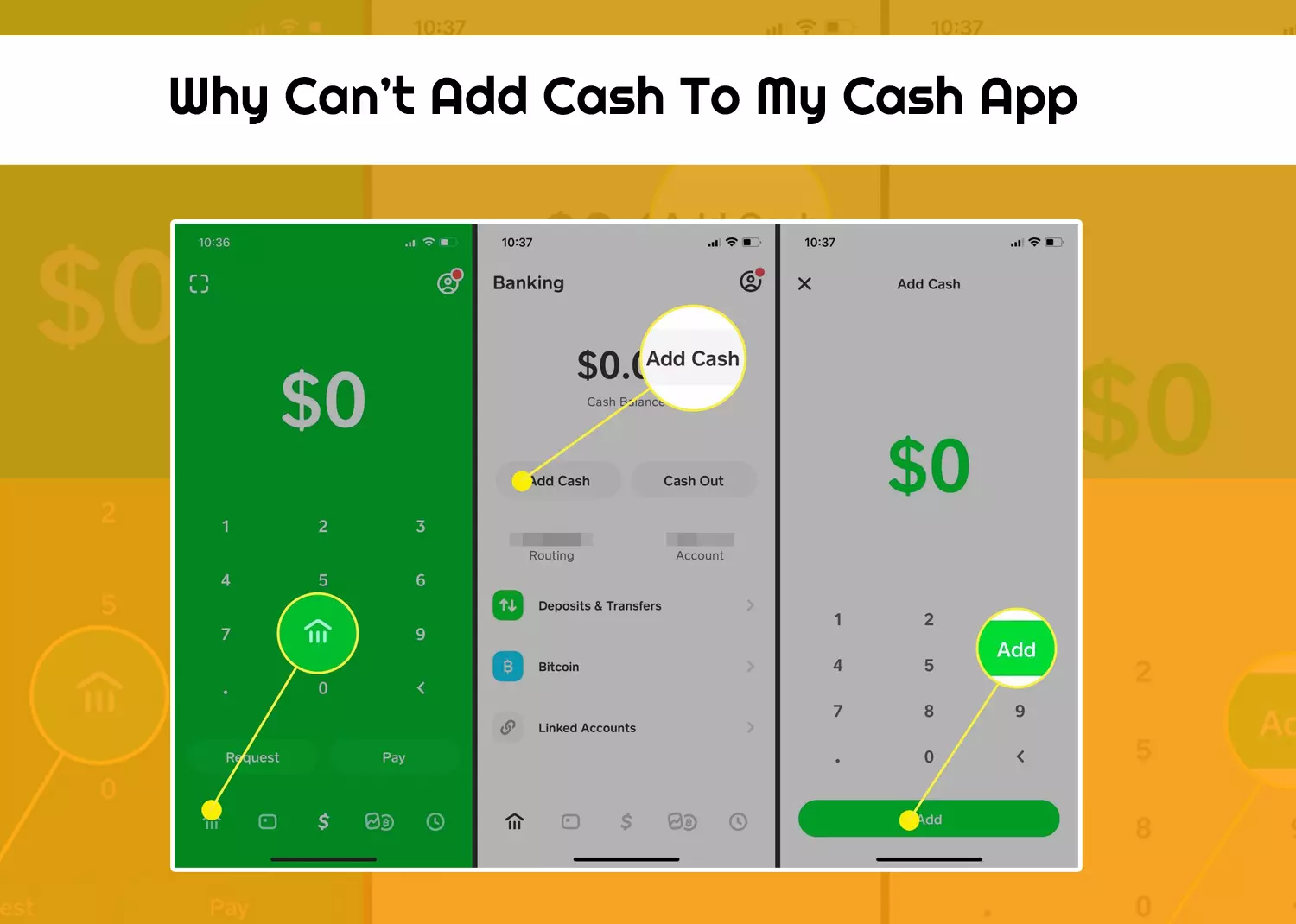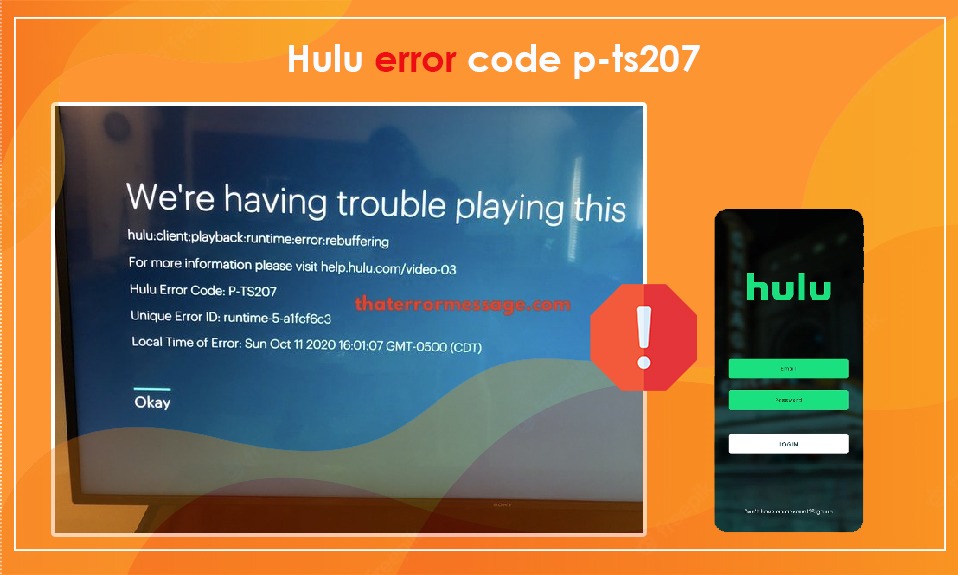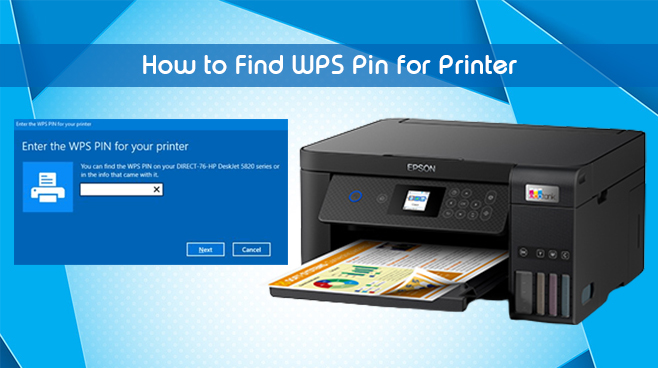
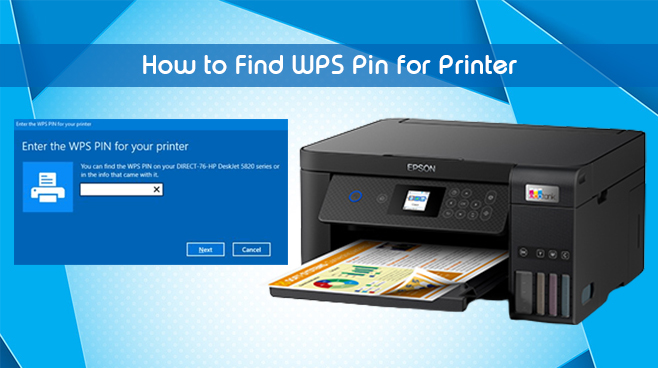
May 16, 2022
447 Views
How to Find WPS Pin for Printer – Complete Guide
The WPS or the Wi-Fi Protected Setup feature is characteristic of many modern printing devices and routers. It enables the connection of a new device to a wireless network without any need to use lengthy passwords or phrases. Users who understand how to find a WPS pin for an HP Printer can easily link their computers to the printing machine wirelessly.
This process takes place via either the WPS pin for the printer or the WPS Push-button. Many modern printers have a WPS pin on the back or side panel. But you can also locate it in your printer network settings.
Scroll through this article to find out ways to find this pin on your printer.
What Is a WPS Pin?
A WPS pin is part of a technology that gives great security to the connection network between devices. Its earlier use was to restrict unauthorized users from using Wi-Fi routers. Sometime later, it also began to be employed to link the printer with a PC or another device remotely.
The technology is most commonly associated with HP printers.
The WPS pin for an HP printer or any other printing device has eight digits. This facilitates wireless connectivity between devices. It also makes the connection quicker. The WPS technology allows the printing of documents irrespective of their location. All that the user needs to do is input some digits rather than a Wi-Fi password.
Where to Find WPS Pin on HP Printer?
Users of different HP printer models, such as LaserJet, Envy, and OfficeJet, often ask where is the WPS pin on my HP printer?. These printer models have a screen at the top that produces the WPS pin.
You can find it on an instruction sheet with steps on configuring the wireless connection for your printer.
However, users of HP Deskjet 2652 and 2600 don’t come with a screen. If there isn’t any screen, you will need to build a wireless connection between the computer and the printer through the WPS Push button.
Connect Your HP Printer Through WPS PIN
If you have an HP printer model with an LCD screen, use the WPS pin method to connect the printer to the computer.
- Turn on the printing device.
- If it is already turned on, start it again.
- Thereafter, find your printer’s control panel.
- Here, locate ‘Wireless.’ Then click and then hold this button.
- You will know that the wireless mode is on when the green or blue light indicator starts to blink.
- In this mode, access ‘Settings’ followed by ‘Network Setup.’
- Now, choose ‘Wi-Fi Protected Setup’ followed by ‘WPS Pin.’
- Now you will see the WPS pin on your printer’s screen.
- Access the printer setup box on your computer and input this pin.
- Once the connection is established, you can start wireless printing.
Connect HP Printer Through WPS Button
Now you know how to find the WPS pin on an HP printer with an LCD screen. But this is not possible on printers without this screen. If your printer comes without an LCD screen, you can use the WPS button. It is present on both the router and the printer.
- Turn on your printer.
- Now, on the device’s control panel, locate the ‘Wireless’ button.
- Touch and hold it for three seconds.
- Do it till you find the indicator blinking.
- Now hit the router’s WPS button for five seconds. This button is present at the back or side panel of the router.
- You will now see the router’s WPS indicator blinking.
- Let it blink for about two minutes.
- When the indicator on the printer and router stops blinking, it means that they are connected.
Where to Find WPS Pin on Printer on HP Deskjet 2700?
You can print a page if you have an HP Deskjet 2700 printer model. This page will have a WPS pin on it. Follow these pointers to get to this page and find the pin.
- Start by switching on your printing device.
- If the printer is powered on, restart it.
- Head over to the control panel of your printer.
- Here, find the ‘Wireless’ and ‘Information’ buttons. You need to tap and hold these buttons together.
- Hold these buttons till the printer gets a command to produce a page having the WPS pin.
- You may let go of these buttons when the page comes out from your HP printing device.
- That’s it. On the page, you can easily find the WPS pin for the HP printer.
- Remember that the pin you see will be valid for just two minutes.
- It is essential to enter this pin immediately on your computer so that it connects to the printer.
Wrapping up
The WPS pin on a printer consists of a unique code. This code facilitates printers to establish a connection with your computer. Thus, you can print any document even if the printing device is far away from you. To learn more about WPS, contact HP printer support.
Frequently Asked Questions
1. How does the WPS pin work?
The WPS uses an algorithm that facilitates stable and secure connections. When you press the WPS Push button on the router, you will have two minutes to hit the WPS button on the printer. After you do so, the printer will send a random number to your router. The router then uses this number to encrypt communications between the printer and itself.
2. How can I connect my HP printer wirelessly without WPS?
If your printer does not have a WPS button, you can use a network key. This key consists of a string of letters and numbers. You need to enter this key into the printer via the screen and function buttons on the printer. This will create a connection between your router and the printer. You can find the network key in the documentation of your router or on a label present on the device.
3. Is the WPS PIN the same as my Wi-Fi password?
No, the WPS PIN is different from your Wi-Fi password. A WPS pin is an eight-digit code that enables a wireless link or connection between the printer and the system. But after entering it, you will need to give the wireless network password to configure the connection to your network of choice.