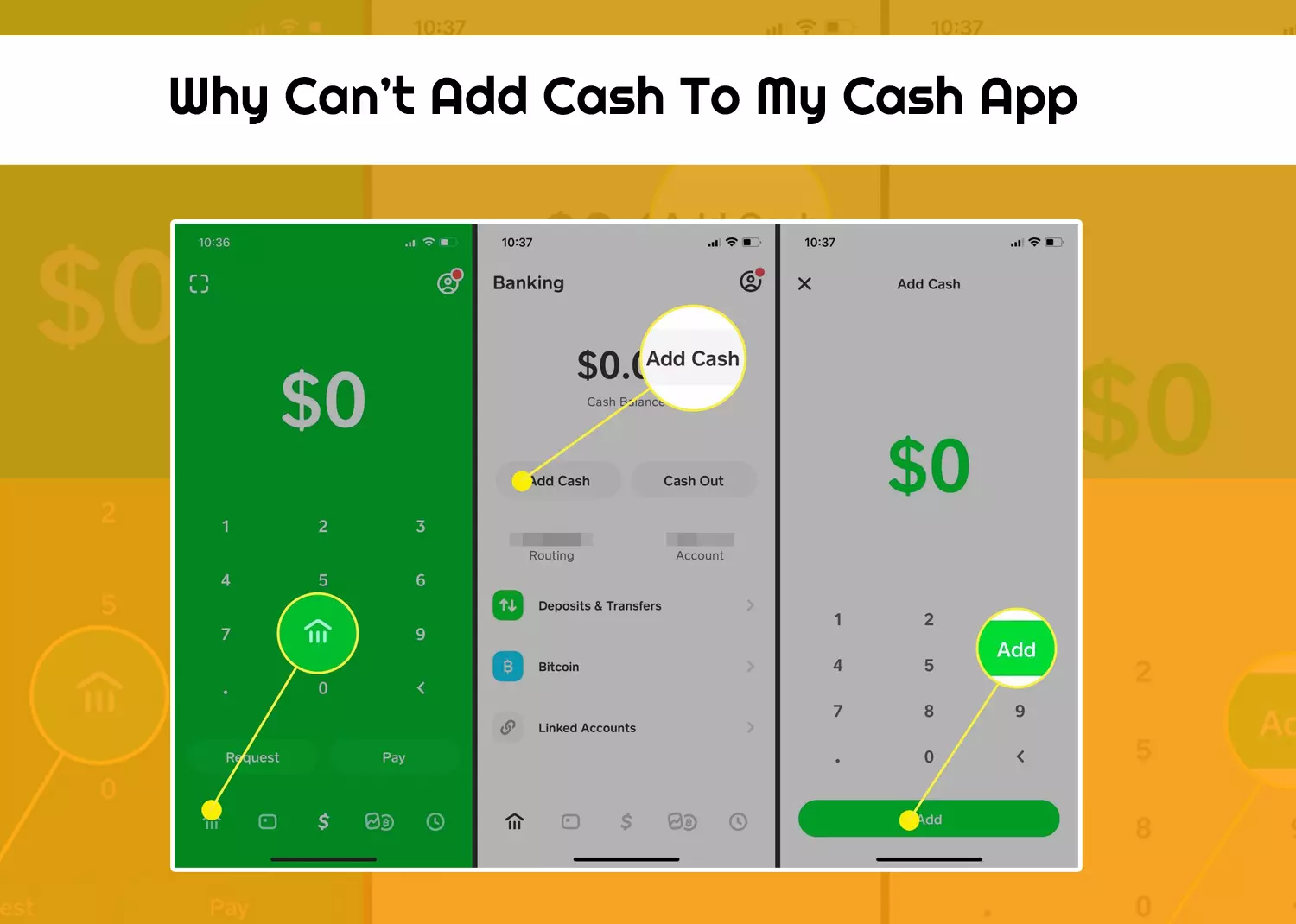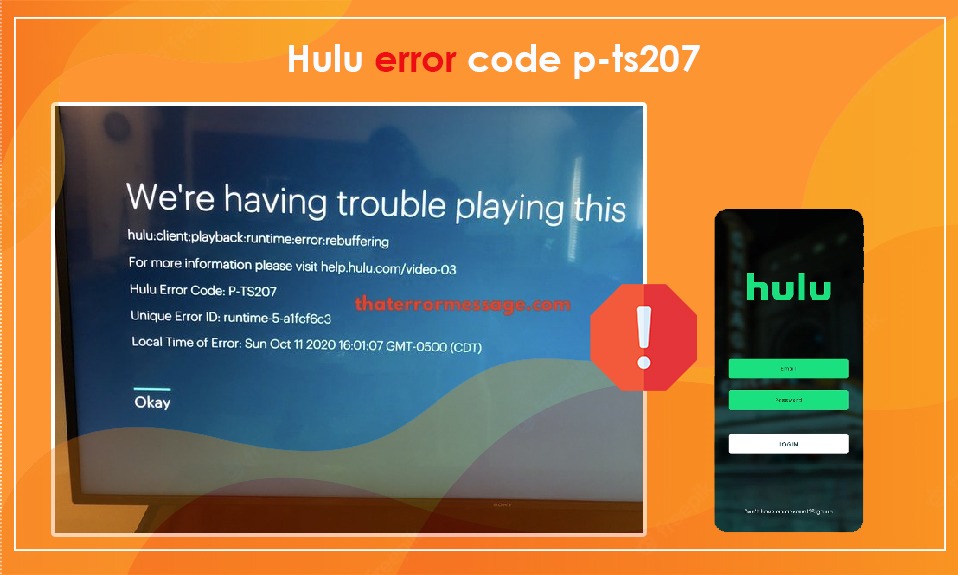March 15, 2023
310 Views
How to Update Firmware on HP Printer
The HP printer firmware is software that makes the printer print. Without it, your printer cannot work. The brand releases regular updates to the firmware which protects against evolving security risks. So, it is essential to know how to get HP printer firmware updates.
This process can be carried out from the official HP website for Mac and Windows computers. You can also use the HP Smart app or update the printer firmware directly from the printer.
In this post, you will find out the steps to update the firmware so that you face minimal problems while printing
Some Considerations Before You Update HP Printer Firmware
Before beginning the process of getting firmware updates, keep some points in mind. These will help you get the latest updates correctly.
- A stable network or USB connection is a must.
- The firmware version you use should align with your printer model. You may connect with the manufacturer for the same.
- Check that the printer is fully turned on.
- Sometimes you may need admin privileges to use the printer’s control panel.
- The process of getting the firmware updates won’t take over 30 minutes.
How to Update HP Printer Firmware
Here are the different methods for updating the firmware of your HP printer.
1. Use the HP Smart App
The HP Smart App is a printer tool that helps with driver and firmware updates. While using the app to update the firmware, don’t power off your printer.
- Access the HP Smart App from your system.
- Log into it or sign up.
- On the app’s home screen, choose the printer that you wish to update the firmware of.
- If you don’t see your printer, tap ‘Add printer’ to let the app find the printer.
- Now, navigate to the ‘Advanced’ tab.
- Here, choose ‘Printer homepage (EWS)’
- Choose ‘Web Services’ and tap ‘Product update.’
- Finally, tap ‘Check now.’
- If there are any updates, they will get automatically downloaded.
2. Use your HP printer
You can also get HP printer firmware updates directly from your printer. This is possible for those with Ethernet or Wi-Fi connections.
- On the control panel of your HP printer, choose the ‘Settings’ menu.
- Now choose ‘Tools’ followed by ‘Printer update.’
- Tap ‘Check for updates’ to install the pending updates.
3. Use the official HP website
The process to use the official HP website to download firmware updates is almost the same for Windows and Mac systems. Follow these pointers.
- Power on the printer.
- Ensure that it is linked to your Windows or Mac device.
- Now go to the official HP Software and Driver Downloads page.
- Hit ‘Firmware’ in the Driver’s list.
- Now, press ‘Download’ near it.
- Go through all the instructions on the screen.
- On seeing the Printer Updates screen, check your printer status.
- If the network printer does not show, change to a USB cable connection.
- Press ‘Refresh’ after 20 minutes.
- Windows users may find two kinds of statuses. The ‘Up-to-update’ status means the printer version is updated. A ‘Ready’ status requires you to tap the checkbox beside the serial number.
- Press ‘Update.’
- Mac users may find a re-flash of their device option on the Update Information screen.
- Press ‘Continue.’
- If there are no updates, the printer version is updated.
How to Disable Firmware Update on HP Printer
If you don’t wish to update your HP firmware, you may disable the feature to update it. Do this through the printer’s control panel.
- Hit the ‘Setup’ symbol on the control panel.
- Select ‘Tools’ from the various options.
- After that, choose ‘Update the printer’ followed by ‘Printer update options.’
- Next, select ‘Do not check’ which is the third option in the list.
How to Fix HP Printer Firmware Update Failed Problem
The firmware update failed error commonly occurs. You can fix it by resetting your printer.
- Power on your HP printing device.
- Ensure that your printer is in idle mode before resetting it.
- Take out the power cable from the printer’s back.
- Now, take out the wire from its electrical wall outlet.
- Wait for about 30 seconds.
- Now, plug all the wires back into their places.
- Turn on your printer.
- Wait for a few more minutes.
- Finally, begin the process of downloading firmware updates again.
Final Thoughts
Now you know how easy it is to get firmware updates for the HP printer. You can use the Smart App, the printer menu, or visit the official HP website. If you need more guidance on any of these methods, contact an HP printer support expert.
Frequently Asked Questions
1. How do I update my HP printer firmware?
You can update your HP printer firmware through the HP Smart App. choose your HP printer on the app and go to ‘Advanced’ settings. Here, choose ‘Tools’ followed by ‘Printer updates.’ Finally, tap ‘Install Now.’
2. Should I update the firmware on my HP printer?
Yes. You should regularly update the firmware of your printer. Ignoring or delaying it poses a risk to the functioning and security of your printer. It might also lead to costly repairs in the long run if your printer stops functioning altogether.
3. How do I check for firmware updates for my printer?
You can head to the official HP Software and Driver Downloads page to check for firmware updates. Choose ‘Firmware’ followed by ‘Download’ next to an update. If the status on the HP Printer Update Screen shows ‘Up-to-Date’, your firmware is updated.
4. How do I find the firmware version on my HP printer?
There are various options to check the firmware version based on your printer model. You can go to ‘Printer Information’ on the touchscreen of the printer. Then choose ‘Firmware version.’ Additionally, printing a configuration page will also help you find out the firmware version.
5. How do you force firmware updates on HP printers?
You can update the firmware directly from the printer’s control panel. Go to the ‘Setup’ menu and select ‘Preferences.’ After that, select ‘Printer update.’ Turn on the Web Services and choose ‘Check for updates.’
6. How do I reset my HP printer firmware?
You can reset the firmware by tapping ‘Setup’ on the printer’s control panel. Now, tap ‘Tools’ followed by ‘Restore factory defaults.’ Tap ‘Yes’ in the warning message. Now choose ‘Yes’ for the printer to restart and go to the factory setting.
7. Do HP printers automatically update the firmware?
HP printers will not update the firmware automatically. To update, you will need to use the HP Smart App. Alternatively, head to the driver downloads page of HP to update the printer firmware.
Related Resources:
- How To Get Rid Of HP Printer In Error State?
- HP Printer Not Printing Black – Easy Troubleshooting
- Reliable HP Printer Troubleshooting for Different Issues
- Why Is My HP Printer Printing Blank Pages? – Instant Fixes
- Troubleshoot HP Printer Paper Jam Issue With Ease
- Best Fixing Methods for HP Printer Offline Error