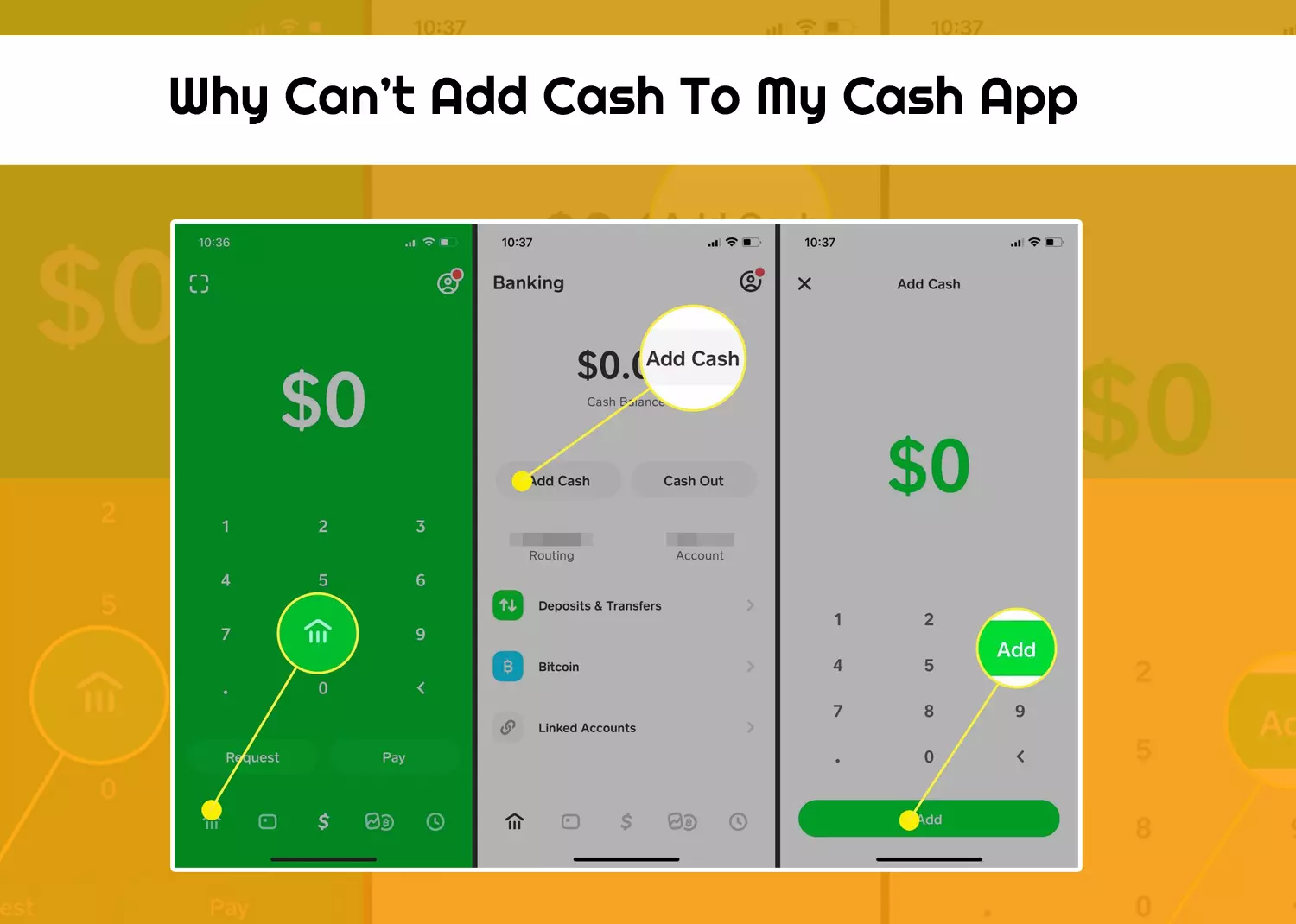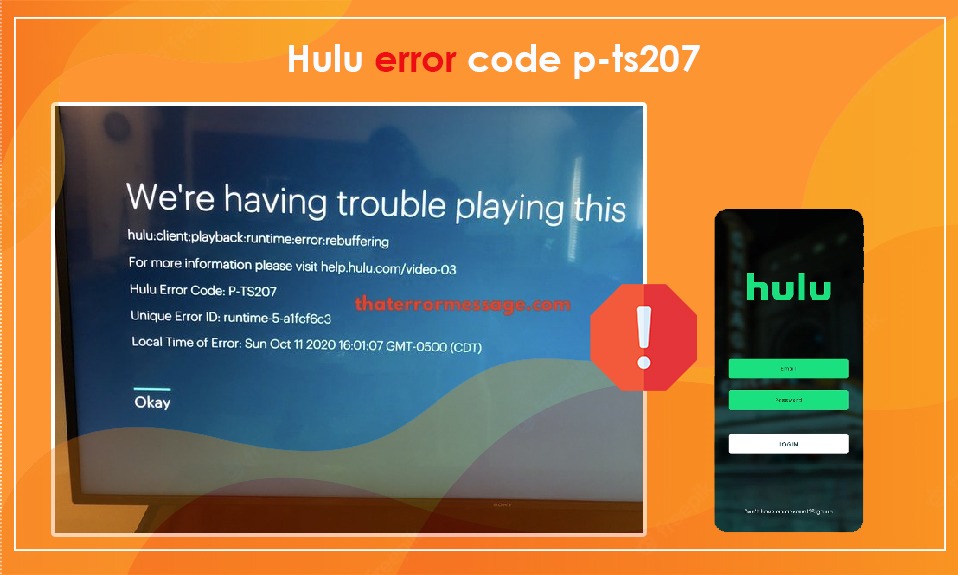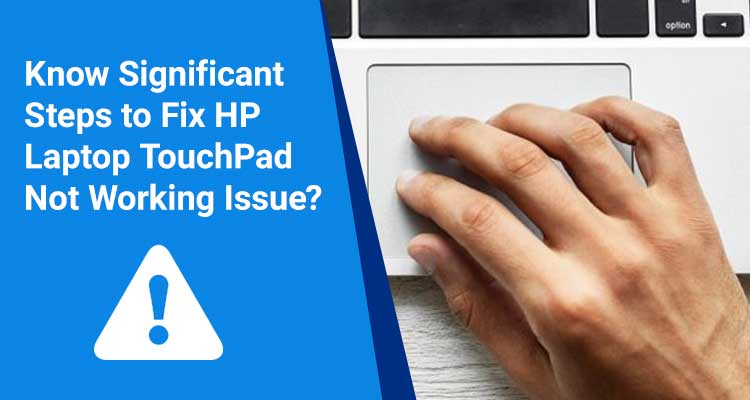
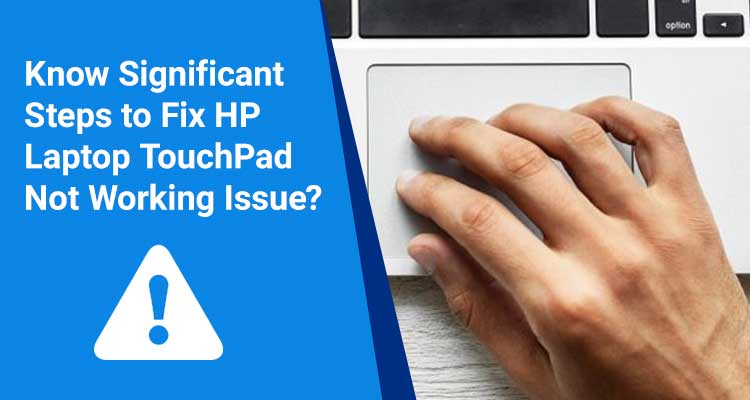
May 16, 2022
610 Views
How to Fix HP Laptop Touchpad Not Working Issue
Well! You have HP Laptop, and it is creating trouble, right? Don’t worry, we are just here to give a relevant solution to your problem. It has been a common issue figured out by several HP Laptop users that they do not get a good response from touchpads while working on Windows 10. The first step towards the solution to this problem will be to find the root cause. Is it due to outdated hardware, software incompatibility, corrupted files, touchpad misconfigurations, or mismatching drivers? Check here the steps to get the right answer to fix your HP Laptop TouchPad Not Working Issue.
3 Methods to Fix HP Laptop TouchPad Not Working
1. Update the Driver of your TouchPad
- Go to the driver manager. For it click Windows key +X.
- There increase in the sensitivity of mice and other pointing devices
- After that, go to the HP touchpad option, and select properties by clicking right
- Change the driver tab, and click the option, update driver.
- Select the option to browse my computer for driver
- Next, move to the option that lets you select the list of drivers on your PC
- Select an HID-compliant device from the list, and then click Next.
- Finally, the complete installation of the driver, restart your PC and save the changes.
2. Reinstall the Driver of the Mouse
- Open the control panel by clicking the Windows key + R.
- Increase the level of the mouse along with other pointing devices
- After that, select the uninstall option by clicking the right-click option on the touchpad.
- Click yes if it asks for confirmation
- After that restart your PC to save the changes
- Windows will routinely install default drivers for the mouse & will fix HP Touchpad Not Working in Windows 10.
- If the driver of your mouse does not install, then you need to visit the driver website to manually download and install the mouse driver.
3. Enable the TouchPad Setting
- Enable the touchpad by taking access from function keys
- Operate clean booting of the operating system
- Use BIOS to enable the touchpad
- Use settings to enable the touchpad
- Allow touchpad option in mouse properties
- Execute HP Diagnostic
Hope, by trying all the above-mentioned steps you’ll overcome the HP Laptop Touchpad Not working issue. In case you’re still inconvenienced, then you can contact the HP Support team via the HP Support Phone Number.