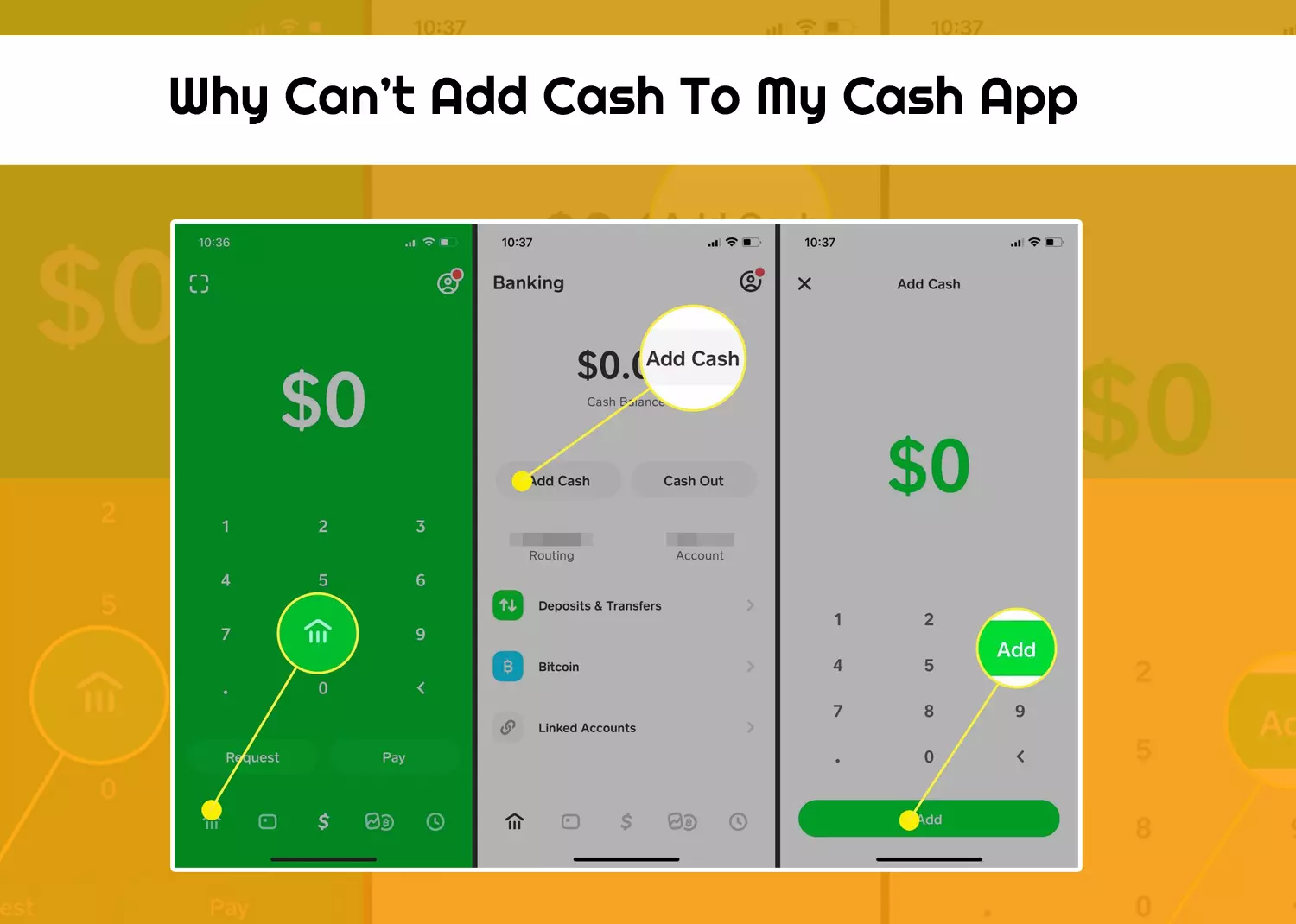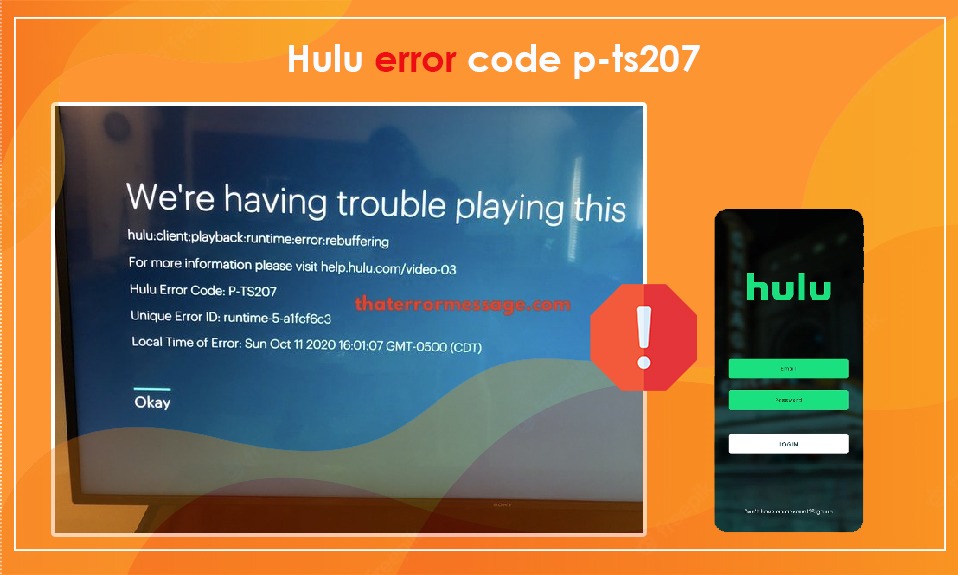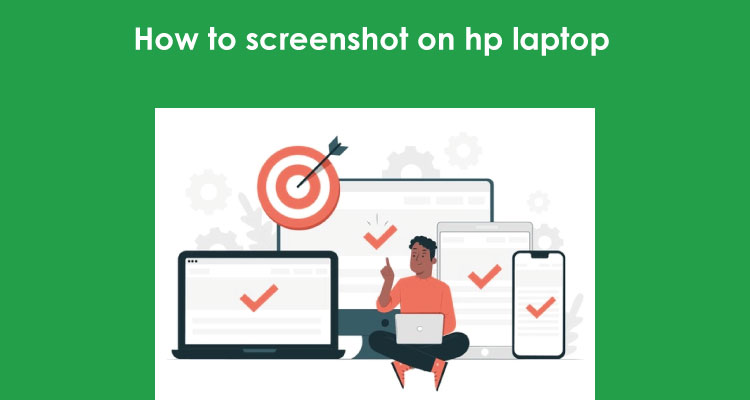
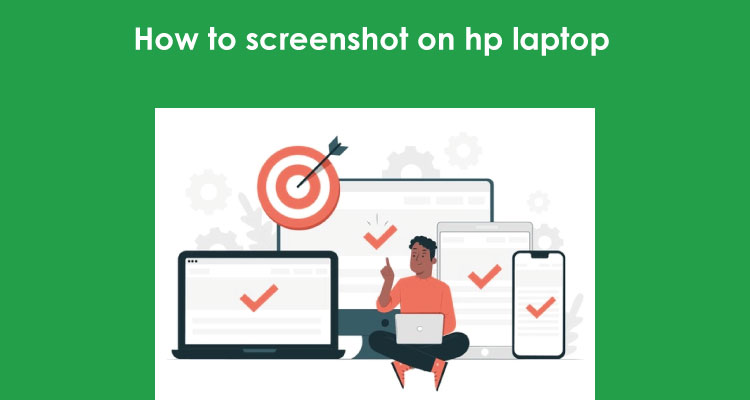
November 17, 2021
334 Views
How to Screen Shot on HP Laptop
Want to get a screenshot on an HP laptop in just one click? The following How To Screenshot on HP Laptop or Desktop can be your destination. Read it till the end.
The screenshot is one of the most simple and unique ways that allow capturing exactly what is displayed on the screen and it is very impressive for people who are in the corporate world and usually share information with their seniors and juniors. So if they have a HP laptop or desktop and computer then taking a screenshot can be like clicking a button on your keyword but it can be possible if you are reading this article thoroughly.
How to Capture Screenshots on HP Laptop?
For quickly sending large words of files to show off your project or work, it’s worth getting a screenshot and being a witness to it as no one can make changes to it. In today’s hectic life, everyone is ready to take shortcuts and screenshots are one such way that will help in making their life easier.
A screenshot is extremely useful when you want to show webpage edits to your coworkers. You can also store and protect your screenshots for later use. This simple feature serves as a testimony that proves that you are indeed seeing what you are seeing.
Screenshot on an HP laptop
All the HP laptops and desktops run on the Windows operating system and most of the users are accessing it with a chrome browser so it makes it easy for us to get a proper screenshot in just one click. For this users need to follow some of the shortcut keys to do so. The Print Screen key can be abbreviated as PrtScn or PrtSC. You can use this button to capture the entire desktop screen.
Follow the simplest steps below that will surely help you to get all details in just one click.
- Simply click the Windows key and Print Screen at the same time to capture the entire screen. The screen goes dark for a moment to display a successful photo.
- Open an image editing program (Microsoft Paint, GIMP, Photoshop, or PaintShop Pro will work).
- Open a new image and press CTRL-V to paste the screenshot. You can also right-click and paste.
- Save the file as a JPG or PNG and place it in an easily accessible folder for quick sharing.
Way to get a Partial Screenshot
Most of the time, users are not willing to take a screenshot of the whole page, they just want to get some partial screenshots so that they can easily pin that partial screenshot to anyone.
But getting the partial screens in HP laptops and desktops can be tricky for those who are not familiar with it, so if you are using HP laptops and desktops make sure it is not difficult to do. Users are able to get partial screenshots in an easy way without installing any third-party application, for that they just need to follow some steps which we have mentioned in the below section.
Users need to follow all these steps carefully to get a partial screenshot in an easy way.
- Just press the Windows Shift S keys at the same time. The screen fades to a white overlay and the pointer changes from a pointed pointer to a crosshair pointer.
- Select the part of the screen to capture. The snippet disappears from the screen and is copied to your computer’s clipboard.
- The user needs to open an image editing program.
- Open a new image and enter CTRL-V to paste the screenshot.
- Finally, the user should save the screenshot as a JPG or PNG file and place it in an easily accessible folder.
Conclusion!
The screenshot is a digital image taken from a computer screen. Screenshots may also include additional information, such as computer-specific file formats and text within documents. Screenshots are often used by technical support and sales staff to provide directions on how to fix a problem or use a particular feature of an application.
The above page provides information on how to take a screenshot on an HP laptop or desktop and includes all the information needed to take a screenshot of a window, full screen, an area, or a freehand selection. The steps to take screenshots on an HP laptop or desktop are very simple and easy. Just follow the instructions mentioned below.
So, we hope that you can able to collect the complete information about How To Screenshot On Hp Laptop or Desktop in detail, if still anything is left then they can comment in the below section so that our team can definitely help them.