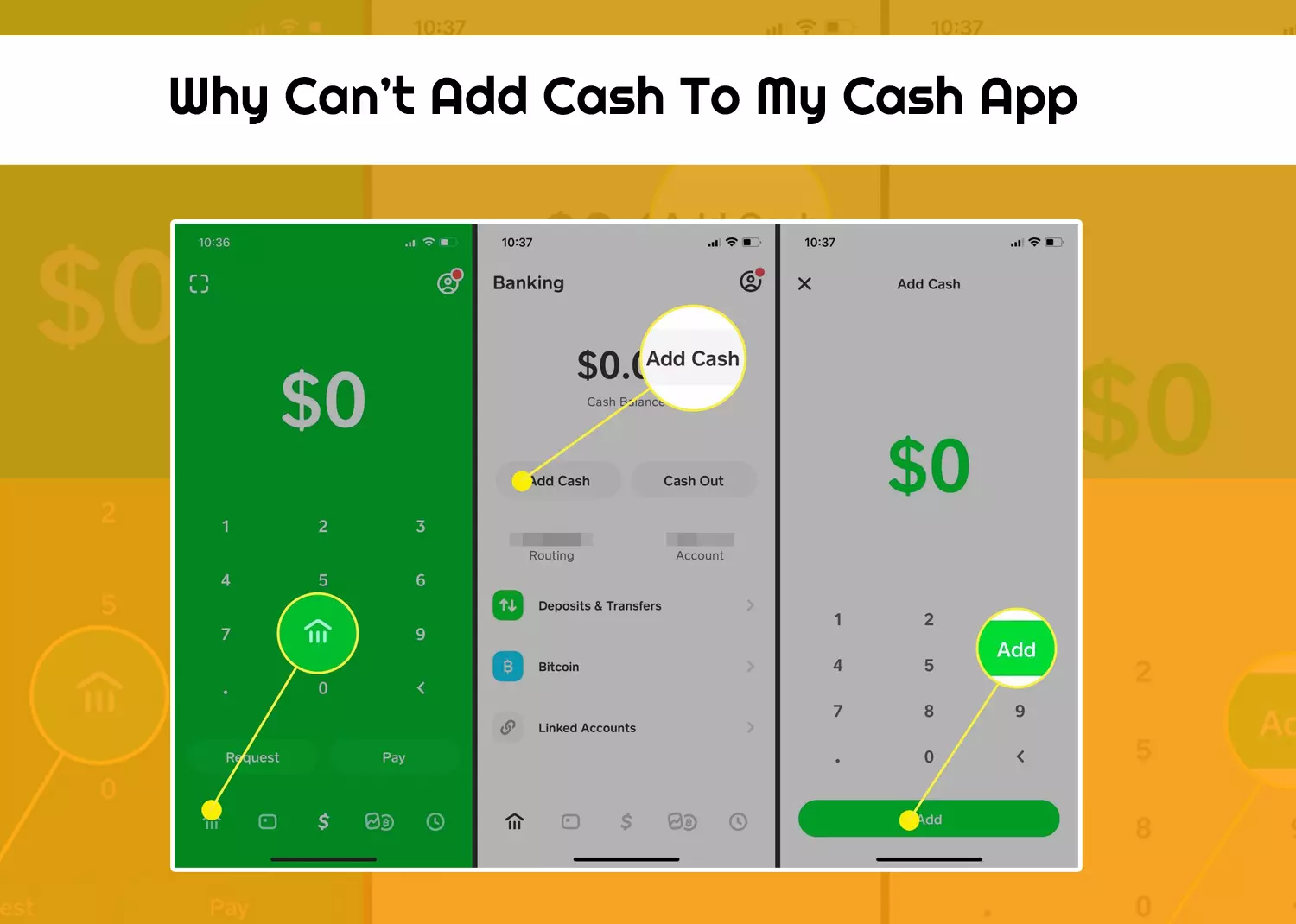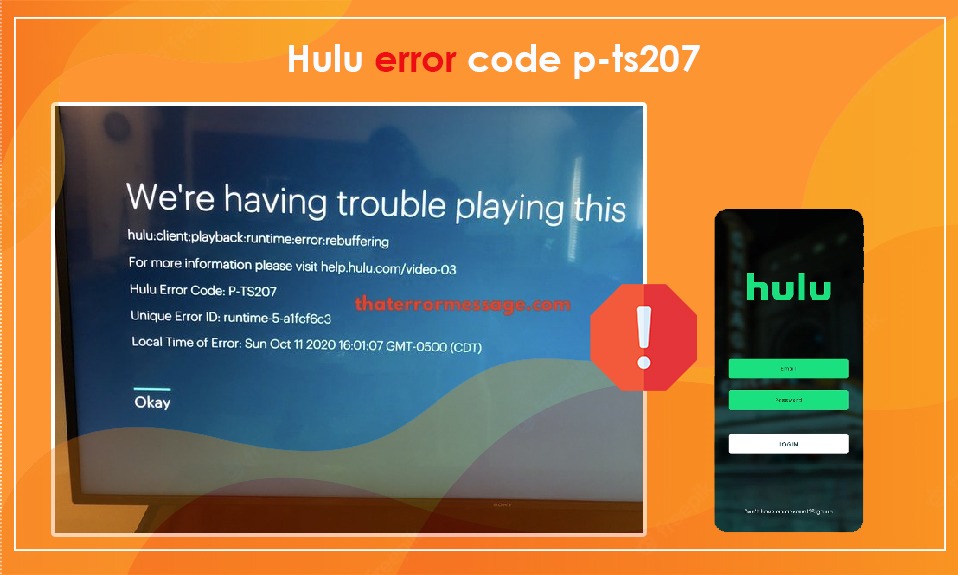November 29, 2022
541 Views
How to Fix HP Printer Not Printing Black Issue
It is indeed a frustrating situation when the “HP Printer Not Printing Black” problem puts all printing tasks on hold. Even though it is a common issue faced by almost every HP user, many users give up when it comes to finding the solutions to fix this problem independently. You may encounter this issue due to duplicate printer parts, clogged printhead, insufficient ink, corrupt printer driver, and various other reasons.
Why Is My HP Printer Not Printing Black
Your printer may stop printing black ink on paper for the given reasons:-
- Missing or corrupt printer driver.
- The printhead and nozzle of the printer may be filled with wet waste material.
- The printer parts are not original.
- Dry or low ink
6 Methods to Fix HP Printer Not Printing Black Issue
If you are struggling with the same situation where you can’t fix this HP Printer Error quickly, we are here to figure out everything for you. You just need to read and follow the tips given below.
Method 1. Check the Cartridge for Dry & Low Ink
A quick way to resolve the “HP printer not printing color” issue is to check the printer’s ink cartridge first. If the ink cartridge has dry or low ink, then, your printer won’t print anything.
Therefore, we would suggest you see the procedure below to check the ink cartridge of the printer.
- In the first step, remove or take out the ink cartridge from the printer. To do so, open the access door of the printer first.
- Gently, take the cartridge out and place it in a neat & clean place.
- Now, shake the cartridge a bit to see whether it has any ink movement or not.
- In case, the ink movement is not shown, you will have to install a new cartridge by replacing the old one.
- Hence, buy a new cartridge and ensure it is original.
- You may use a Pin to clean the vents if they are filled with wet material.
Method 2. Clean Ink-Clogged Printhead
If your HP printer not printing correctly or has some color issues, it is caused by the clogged printhead.
Hence, you should clean the printhead, and the procedure to do so is mentioned below:-
Automatic Cleaning:-
- First, power on your printing device.
- Now, access the “Control Panel” of your printer.
- Next, choose the “HP Printer Maintenance” option under the control panel.
- Also, to let the printer initiate automatic cleaning of the printhead, continue following the instructions available on the screen.
- The cleaning procedure may take 1-2 minutes to clean the printer’s printhead.
- Furthermore, the printer will conduct a print test after the completion of the cleaning process.
- At last, check the printer quality of the printer. If the print quality is according to your requirements, it simply means, the printing issue is resolved.
Manual Cleaning:-
- Initially, take any container and pour some warm water into it.
- After that, dip the paper towel into the water.
- Now, remove all ink cartridges from the printer carefully.
- Open the cartridge access door to remove the printhead from the printer.
- Further, put the printhead into the water container.
- Thereafter, wipe the extra ink from the printhead using a damped cloth.
- Once the cleaning is done, let the printer head dry.
- Moreover, install the printhead into the printer after drying.
- After inserting the printhead, do not forget to install the ink cartridge.
Method 3. Update the Printer’s Drivers
When the HP Printer Not print black ink, you can update drivers to get rid of the problem. Missing or outdated drivers stop the printer from releasing the ink in an accurate manner. So, update the drivers with the given steps.
Procedure to update drivers:-
- First, ensure the HP printer and the PC are connected to the same Wi-Fi network.
- Second, visit HP’s official website using the web browser.
- Furthermore, click on the “Download Drivers” option available at the bottom of the screen.
- Now, select the printer and provide its model number.
- Simply, click “OK” to go further.
- Next, select all the available updates and download them on your PC.
- Then, access the Download folder where you will find the HP printer installer file.
- Hence, click on that file to run the program.
Finally, new drivers will be installed on your PC after you finish all the installation steps.
Method 4. Launch Printer Troubleshooter For Automatic Fixing
The printer troubleshooter is an in-built program on your PC that finds and fixes all printer errors quickly. So, run this tool to get rid of HP printer issues.
- Simply, go to “Search” and hit enter after typing “Troubleshoot”.
- In addition, click on “Printer” to choose “Run Troubleshooter”.
- After doing this, the troubleshooting software will take a few minutes to detect and resolve issues.
- Now, select the printer model, and to go further, click “Next”.
- In the last step, reboot the PC and Printer after the issue is fixed.
Method 5. Ensure Color Command Is Enabled
Your HP printer will surely cause the “not printing color” issue if the print command is not enabled. That’s why enable this print command to fix the problem.
- First, access “Settings” on your PC.
- Second, click on “Printer”.
- Thereafter, select & right-click on your printing device & go to “Properties”.
- Now, click “Printing Preferences”.
- Click on the “Paper/Quality “ tab later. Then, click “OK” and exit.
- Here, you can try to print something.
- Click on the “Grayscale Printing Option” in case, the printer is still not printing color.
Method 6. Do Not Forget To Set Printer As “Default”
HP may stop printing the black ink if it is not set as “default”. So, select it as default.
- Simply, click on “Device & Printer” under the control panel.
- After that, right-click on your HP printer and choose the “Set As Default” option.
- Now, if you can see the green checkmark, the printer is enabled as default.
Final Words
HP Printer Support is always available to provide you with every possible help if you are still unable to fix this color issue. Moreover, the above-mentioned tips will also lead you to different simple ways to fix the problem.