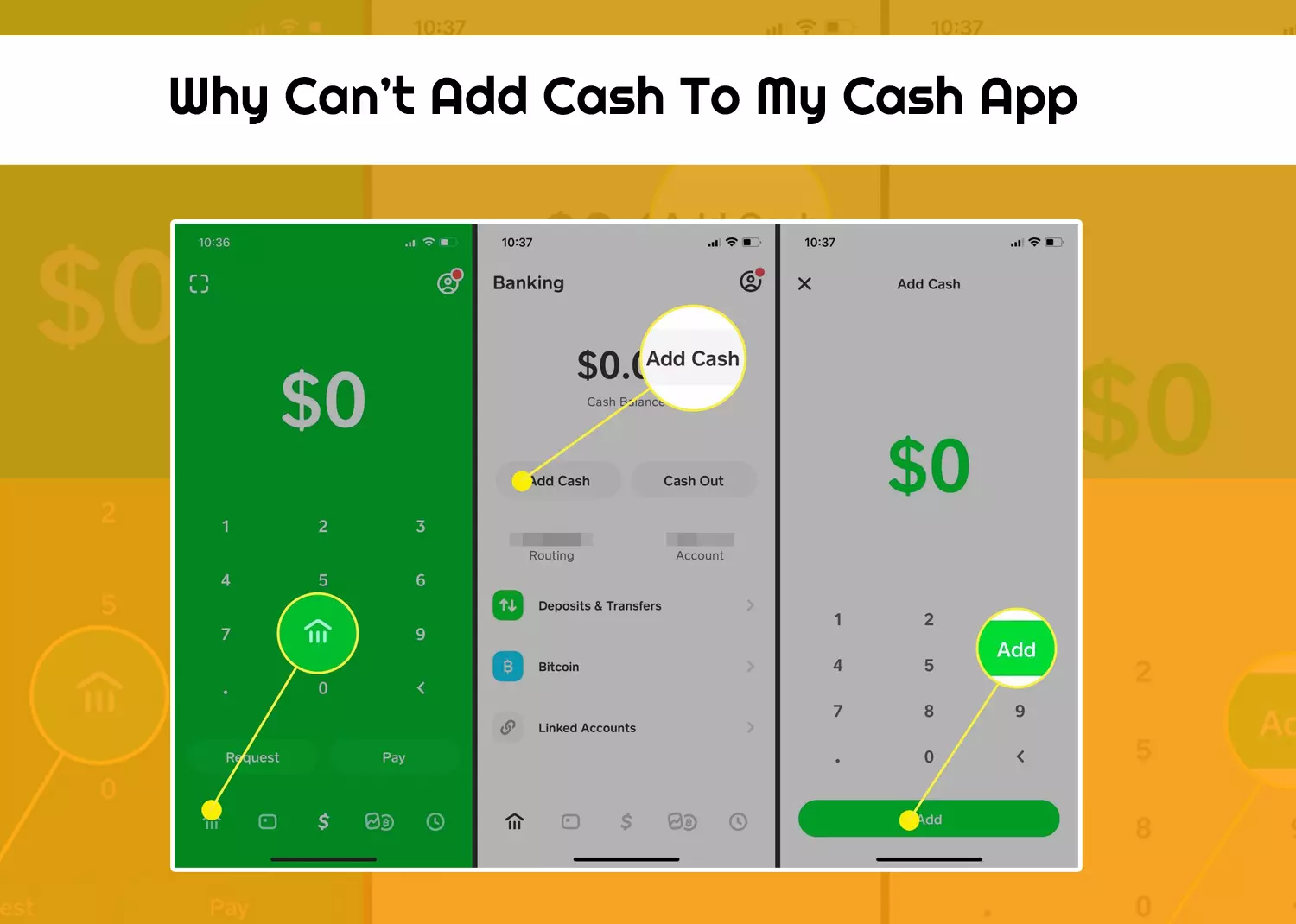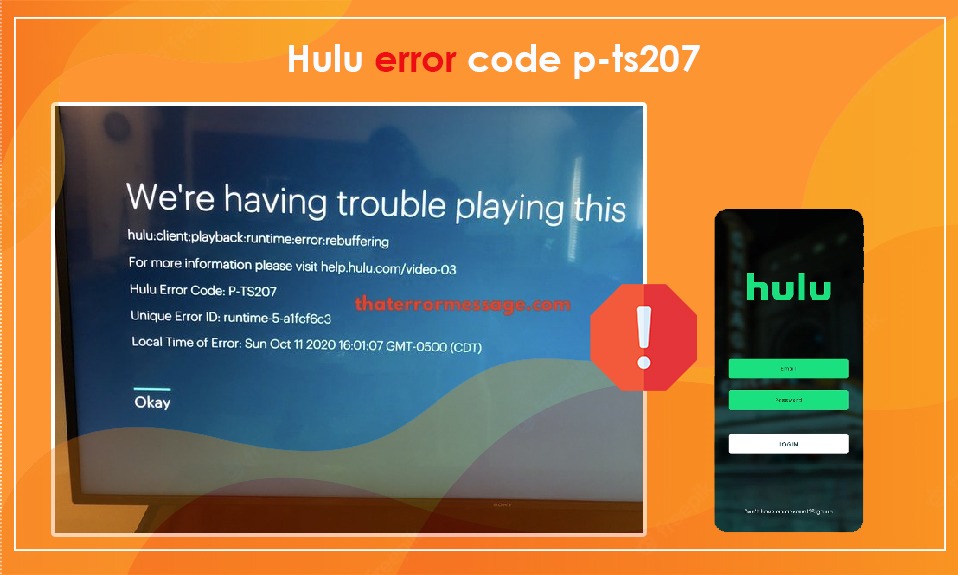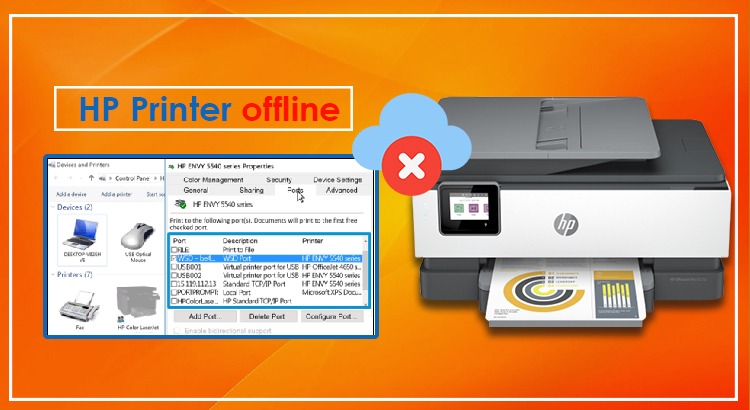
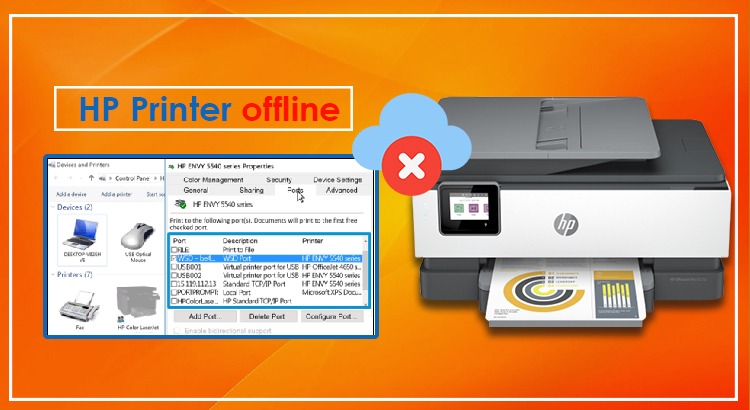
October 20, 2021
380 Views
Best Fixing Methods for HP Printer Offline Error
Are you tired of encountering the HP Printer offline error? This problem arises from incorrect printer settings, outdated drivers, and a disabled printer spooler.
The issue is common with Windows 10 systems and prevents users from printing documents when they need them. But you can troubleshoot the problem and make your printer work like before.
This article will give you the topmost resolutions for this HP printer problem.
Resolutions for HP Printer Offline Issue
Here are some proven fixes that have helped numerous HP users to eliminate this problem.
Examine the Printer and network connectivity
It’s basic troubleshooting that users should do before implementing other fixes. Turn off your HP printer for 25 to 30 seconds to check the printer and network connection.
After this period, switch it on. Ensure that the cable is plugged in firmly and that the router is functional. Now, check if the printer comes back online.
Disable the use Printer offline mode
You’ll complain about your HP Printer showing an offline message if the ‘Use printer offline‘ mode is selected. Here is how to disable it.
- Head to the Windows’ Start’ menu.
- From here, navigate to ‘Settings.’
- Now tap ‘Devices and printers’ followed by ‘Printers and Scanners.’
- From the available printer list, choose your HP printer and right-tap it.
- Now remove the check from the ‘Use printer offline‘ option from the menu.
- Your printer will come back online.
Employ HP Print and Scan Doctor
The HP Print and Scan Doctor effectively analyses what causes the offline issue and resolves it.
- Download the utility from the official HP website.
- Now run the HPPSdr.exe file.
- Hit ‘Yes‘ to confirm the file’s default location when prompted.
- Now tap the Windows Start button and select your HP printer.
- The HP Print and Scan Doctor will begin detecting the issues causing the printer to go offline.
- Adhere to the procedural instructions on your screen.
- Keep tapping ‘Yes‘ to confirm the changes.
Set HP Printer as default
To bring the HP Printer offline to online, set the printer as default.
- Use the Run box to navigate to the Control Panel area.
- Here, click ‘Devices and Printers.’
- Your HP printer will show up.
- If it has a green check mark, it’s set as default.
- If not, right-click on the printer and hit the ‘Set as default printer
- It means if the printer was showing an offline status because of this issue, it would be resolved now.
Update outdated printer drivers
A proven HP Printer offline fix is to update outdated printer drivers.
- In the Windows system, type ‘device manager.’
- Click on its result.
- Expand the ‘Printers’ section.
- Find the expanded printer model number.
- Right-click it and select ‘Update Driver.’ Now, choose ‘Search Automatically.’
- After the driver updates get installed, restart your system.
- Now your HP printer will become operable on Windows 10 computer.
Re-install printer drivers
You can also try reinstalling the printer driver if the HP Printer says offline. Follow these steps to reinstall drivers on the Windows 10 system.
- Launch the ‘Control Panel.’
- Here, tap on ‘Devices and Printers.’
- Locate your printer and right-click it.
- Now, click ‘Remove Device.’
- Tap ‘Yes‘ in the prompt.
- Now, visit the official HP website.
- Get the latest drivers from there.
- Before downloading a specific driver, check if it’s fully compatible with your printer.
- Only then download it and install it as per the on-screen instructions.
- Give a test print to see if your printer is working fine.
Modify the service settings
This HP Printer offline fix is for those using a WSD port. Here’s how to modify the service settings.
- In the Windows ‘Start‘ menu, input ‘services’ and tap on its result.
- Once it opens, find the ‘Function Discovery Resource Publication‘ and ‘Function Discovery Provider Host.’
- Now place a tick on the ‘Startup Type‘ and the ‘Status‘ columns.
- If you don’t find the status ‘Running,’ right-tap it and select ‘Start.’
- In case the ‘Startup Type‘ isn’t ‘Automatic,’ right-tap and select ‘Properties.’
- It will set it as automatic.
- See whether your HP printer comes back online.
Add another port
Add a new port if your HP Printer keeps going offline even after changing the service settings.
- From the printer settings, print a network configuration report.
- Go to the ‘Ports’ tab of the printer, and tap ‘Add Port.’
- Choose ‘Standard TCP/IP Port.’
- Now tap ‘New Port.’
- To add a new port, use the data on the network configuration report.
Check the VPN connection.
HP Printer says offline when the printer is linked to a VPN. Check the connection and troubleshoot the issue as follows.
- Disconnect from the VPN.
- Now, access your printer.
- If VPN is important for you with your printer, connect the printer and computer with a USB cable.
- Reconfigure the VPN configuration.
- Get local network access so that the HP Printer comes back online.
Configure the IP address correctly
A key reason for the HP Printer being offline is a network connection error. Fix it by configuring the IP address properly.
- Launch the HP configuration screen.
- Hit the ‘Networking‘ tab.
- It is in the ‘Settings‘ section.
- Now, tap ‘IP Address‘ from the dropdown.
- Hit the ‘Manual Setting’
- Input the correct IP address.
- Now, check if your HP printer is offline.
Add a second printer.
If the problem is still unresolved on your Windows 10 system, add a second printer. Use these steps to do so.
- Visit ‘Devices and printers‘ in the Control Panel.
- Next, right-click on your printer and tap ‘Remove Device.’
- Click the ‘Ports’ tab.
- Choose ‘Add Port.’
- Now, pick ‘Standard TCP/IP Port.’
- Tap ‘New Port.’
- Once the Printer Port Wizard opens, tap ‘Next.’
- Input the details that you are asked for.
- Use the printer manual for this purpose.
- Click ‘Next‘ after that.
- This process will add another printer.
- You can now use it to print.
Summing up
These were some of the tried-and-tested fixes for the HP Printer offline problem. Use them and see where the problem lies. However, if you cannot bring your printer online with these measures, seek professional HP Printer support.